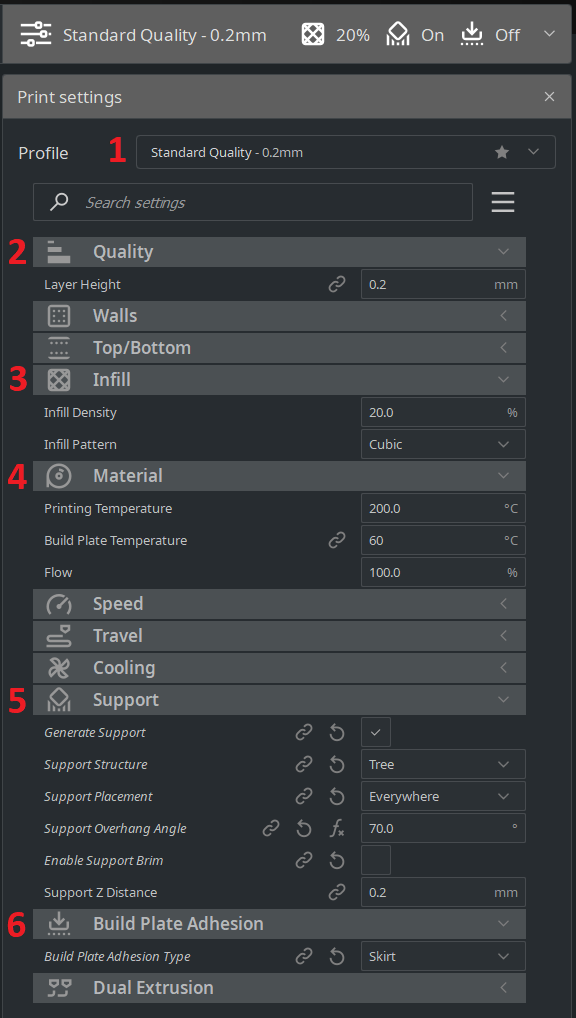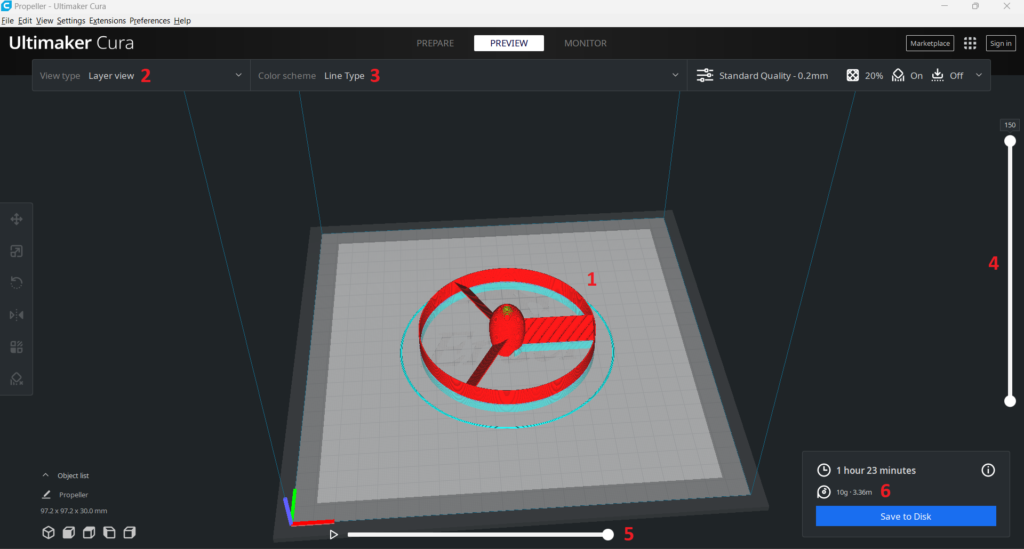1. Download und Installation
Die neuste offizielle Version von Cura findest du hier, wähle dein Betriebssystem, aus und lade die Datei herunter. Wenn du diese Datei nun ausführst geht ein kleine Fenster auf, klicke zuerst auf „Next >“ und dann auf „I agree“, nun kannst du den Speicherort auswählen und diesen mit „Next >“ bestätigen, klicke danach erneut auf „Next >“ und nachdem du einen Haken bei „Open 3MF files with Cura“ angeklickt hast auf „Install“.
Nun musst du warten bis das Programm installiert ist, dies kann ein paar Minuten in Anspruch nehmen, um die Installation abzuschließen klicke auf „Finish“. Jetzt sollte Cura automatisch starten.
Nachdem du die Nutzungsbedienungen akzeptiert hast kannst du einen 3D Drucker zum Programm hinzufügen. Gehe dazu auf „Add a non-networked printer“ und wähle deinen Drucker aus. In der Schule haben wir einen Ultimaker S5, welcher unter Ultimaker B.V. zu finden ist, einen Snapmaker A350, welcher unter Snapmaker zu finden ist und einen Creality CR-5 PRO, für welchen es leider keine Vorlage gibt. Um trotzdem Modelle für diesen Drucker slicen zu können gehe auf Custom FFF printer unter Custom, wähle rechts als Druckername Creality CR-5 Pro und drücke auf weiter. Ändere nun folgende Werte:
Printer:
| X: 300 | X min: -26 |
| Y: 225 | X min: -26 |
| Z: 380 | X max: 32 |
| Heated bed aktivieren |
Y max: 34 Gantry Height: 25 |
| Start G-code: | End G-code: |
| G28 ; | G91 ; |
| G92 E0 ; | G1 E-2 F2700 ; |
| G1 Z2.0 F3000 ; | G1 E-2 Z0.2 F2400 ; |
| G1 X10.1 Y20 Z0.28 F5000.0 ; | G1 X5 Y5 F3000 ; |
| G1 X10.1 Y200.0 Z0.28 F1500.0 E15; | G1 Z10 ; |
| G1 X10.4 Y20 Z0.28 F1500.0 E30 ; | G1 X10.4 Y200.0 Z0.28 F5000.0 ; |
| G92 E0 ; | M106 S0 ; |
| G1 Z2.0 F3000 ; | M104 S0 ; |
| M140 S0 ; M84 X Y E ; |
Extruder 1:
Compatible material diameter: 1.75
2. Softwareoberfläche und Bedienung
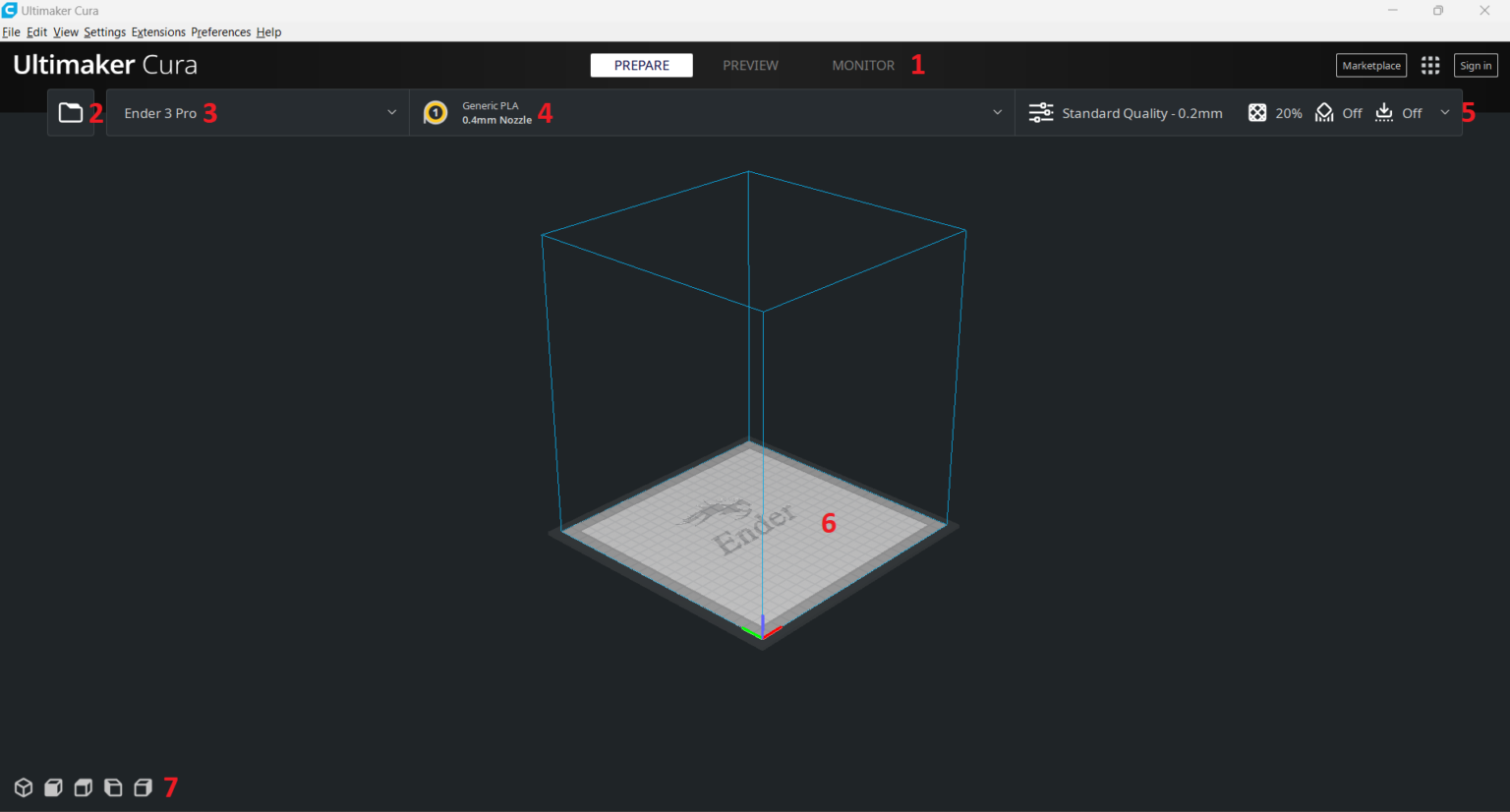
- Verschiedene Ansichten:
- Prepare: Zeigt das importiere 3D Modell
- Preview: Zeigt die Ansicht des 3D Modell nach dem Slicen
- Monitor: Zeigt die verbundenen 3D DruckerButton um Modelle zu importieren
- Zeigt den zurzeit ausgewählten Drucker, über das Dropdownmenü kann ein anderer Drucker hinzugefügt oder ausgewählt werden
- Zeigt den Durchmesser der Nozzle (Düse) und das verwendete Material, Einstellung kann über das Dropdownmenü angepasst werden
- Zeigt die Slicingparameter an, Einstellung kann über das Dropdownmenü angepasst werden (3. Wichtige Einstellungen)
- Zeigt eine Vorschau des Druckbetts, hier können die 3D Modelle nach dem Importieren angeordnet werden
- Icons zum Wechseln der Ansicht
3. Modelle importieren und ausrichten
Importiere ein Modell, indem du auf den Ordnerbutton oben links (2) klickst, die Datei mittels Drag und Drop auf das Druckbett ziehst, oder Strg + O Benutzt.
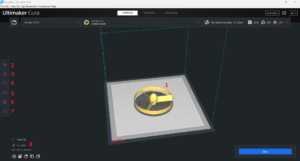
Jetzt siehst du dein Modell (1) auf dem Druckbett, mit rechtsklick aufs Druckbett, kannst du unter der Einstellung „Arrange All Models“ dein Modell auf dem Druckbett zentrieren.
Wähle mit linksklick dein Modell aus, jetzt sollte es blau umrandet werden.
Nun stehen dir alle Einstellungen auf der linken Seite zur Verfügung:
- Verschieben: Bewege die Pfeile, oder gib links eine Zahl ein, um das Modell zu bewegen. Wenn du „Lock Model“ anklickst kannst du das Modell nicht mehr versehentlich mit den Pfeilen verschieben
- Skalieren: Bewege die Würfel, oder gib links eine Zahl ein, um das Modell zu vergrößern, oder verkleinern. Bei „Uniform Scaling“, werden alle drei Achsen gleichmäßig skaliert, dies hilft, dass das Modell seine Proportionen behält
- Rotieren: Bewege die Pfeile, oder gib links eine Zahl ein, um das Modell zu drehen. Wenn „Snap Rotation“ aktiveiert ist, dreht sich das Modell immer um 15° pro Schritt. Mit dem mittleren Knopf „Lay flat“, bewegt sich das Modell aus der zur zeitigen Position nach unten, bis es auf dem Druckbett aufliegt.
Wenn man den rechten Knopf „Select face to align to the buildplate“ und eine Fläche des Modells auswählt, so bewegt sich die Fläche auf das Druckbett - Spiegeln: Durch anklicken der Pfeile wird das Modell entlang dieser Achse gespiegelt
- Pro Modell Einstellung: Diese Einstellung wird erst benötigt, wenn sich mehrere Modelle auf der Druckplatte befinden, um Modellspezifische Einstellungen treffen zu können
- Support Blocker: Diese können durch linksklick auf das Modell an dieses angeheftet werden und verhindern an dieser Stelle dann das generieren von Supportstrukturen. Nach Auswählen des Support Blockers können auch die Funktionen (2-6) auf diesen angewendet werden.
8. Hier wird der Name und die Größe des derzeitigen Modells angezeigt
Richte dein Modell nun so aus, dass es am Besten zu drucken ist.
4. Wichtige Einstellungen
Wenn dir dieses Menü rechts nicht angezeigt wird, klicke oben rechts auf die Schaltfläche (1.5) und danach unten rechts auf „Custom“.
Wähle über das Dropdownmenü zwischen vordefinierten Profilen aus