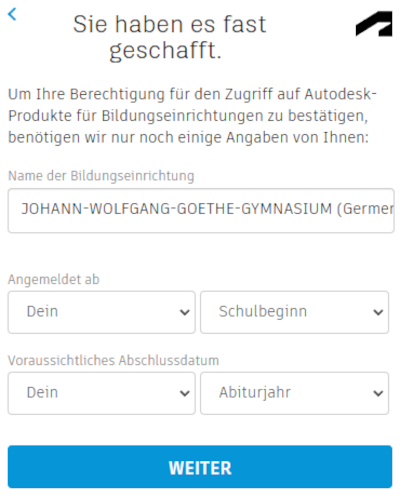1. Registrierung und Benutzung
Um Fusion 360 kostenlos nutzen zu können kannst du dich einfach auf dieser Seite anmelden.
Trage nun folgende Daten ein:
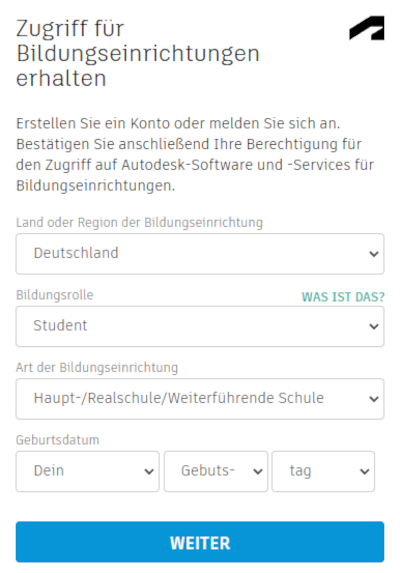

2. Softwareoberfläche und Bedienung
- Verschiedene Softwaremodi:
- Design: Lässt dich 3D Modelle erstellen
- Render: Erschaffe realistische Aufnahmen von deinem zuvor erstellen 3D Modell
- Animation: Animiere bewegliche Teile deines 3D Modells
- Simulationen: Simuliere Kräfteweinwirkungen auf dein 3D Modell und sehe somit wo du etwa die Strukturen unterstützen musst, oder mehr Infill beim Drucken benötigst
- Manufacture: Hier kannst du dein Modell für verschiedene Fertigungstechniken (wie z.B. auch 3D Druck, oder CNC Fräsen) vorbereiten, im Tutorial benutzen wir für 3D Druck jedoch den Cura Slicer von Ultimaker, für CNC Fräsen und Lasercutting die Luban Software von Snapmaker.
- Drawing: Hier kannst du Skizzen erstellen, die gleiche Funktion kannst du aber auch über Design aktivieren, weshalb wir Drawing auch nicht benötigen
- Verschiedene Werkzeugleisten:
Hier wird vor allem die Solid Werkzeugleiste benötigt, welche uns erlaubt 3D Körper zu erstellen, wenn du ganz links auf die Skizze mit dem grünen Plus klickst, erhältst du noch eine Sketch Werkzeugleiste, mit welcher sich 2D Skizzen erstellen lassen, die können dann mit der Extrudier Funktion zu 3D Körper umgewandelt werden. Bei Utilities kannst du dein 3D Modell später auch für den Druck exportieren. Der Rest der Werkzeugleiste wird vorerst nicht benötigt. - Werkzeugleiste :
Über die Icons in der Werkzeugleiste lassen sich alle wesentlichen Funktionen ausführen, zudem gibt es für jede Kategorie noch ein Dropdownmenü, welches noch mehr Tools beinhaltet. - Browser:
Der Browser zeigt dir alle im Projekt verwendeten Modelle und Skizzen, über das Augensymbol lassen sich so auch alle Skizzen und Modelle einzeln ein- und ausblenden. Der Ordner Origin beinhaltet den Koordinatenursprung und die Achsen der Arbeitsfläche. - Perspektivwürfel:
Linksklicke, halte und drehe den Würfel um auch deine Arbeitsfläche zu drehen, klickst du eine Seite kurz an, so wechselt die Ansicht frontal auf die ausgewählte Seite. - Arbeitsoberfläche:
Hier erstellst du deine 3D Modelle, die grüne ist deine Y- und die rote deine X-Achse, der Schnittpunkt ist der Nullpunkt des Koordinatensystems. Die Achsen sind mit den Zahlen 25, 50, usw. beschriftet, dies sind mm Angaben, also 2.5 bzw. 5 cm. - Zeitleiste:
Wenn du Körper erstellst oder Änderungen vornimmst werden diese immer in der Zeitleiste angezeigt, du kannst jederzeit in der Zeitleiste nach vorne und hinten Springen um Änderungen vorzunehmen. Wenn du eine Änderung weiter hinten in der Zeitleiste vornimmst, werden alle Aktionen die danach in der Zeitleiste folgen noch eine Neu mit der Änderung berechnet. - Ansichtseinstellungen:
Mit diesen Einstellungen kannst deine Ansicht auf die Arbeitsfläche anpassen.
3. Skizzen zeichnen
Erstelle eine Skizze in dem du in der Werkzeugleiste Solid auswählst und dann auf das Icon mit dem grünen Plus klickst, auf Create und dann Create Sketch auswählst, oder Strg+Shift+S auf deiner Tastatur klickst, wähle nun noch die XY-Ebene auf dem Koordinatensystem aus, falls du diese nicht sehen solltest musst du im Browser auf das Auge vor dem Ordner Origin klicken.
Nun solltest du die XY-Ebene frontal von vorne sehen. Die Toolbar zeigt dir jetzt die Optionen an, welche du für eine Skizze hast, wir beschränken uns vorerst auf die Linie, das Rechteck und den Kreis.
Wähle zuerst oben in Werkzeugleiste die Linie und den den Mittelpunkt des Koordinatensystems aus, danach ziehe die Linie senkrecht nach oben, bis diese 25mm lang ist. Beginne nun eine zweite Linie, welche am oberen Ende der Ersten beginnt und 10mm waagrecht nach rechts geht, wähle anschließend die Linie aus und drücke x auf deiner Tastatur. Die Linie wird nun gestrichelt und fungiert als Hilfsline und gehört somit nicht mehr zu eigentlichen Zeichnung, diese Hilfslinie können wir nun aber benutzen um unseren Kreis richtig zu platzieren.
Wähle nun in der Werkzeugleiste das Kreis Symbol aus und klicke auf das Rechte Ende der Hilfslinie und ziehe die Maus nun bis zum Schnittpunkt mit der senkrechten Linie. Wähle jetzt das Rechteck oben in der Werkzeugleiste aus und klicke danach den Ursprung und Mittelpunkt des Kreises an.
Wechsele zur Werkzeugleiste Solid und klicke das zweite Symbol an, nun wählst du alle drei Flächen aus und gibst eine Höhe von 10mm ein